How to Split Cells in MS Excel - Techforearn
How to
Split Cells in MS Excel - Techforearn
Split Cells
in Microsoft Excel
Overview
Splitting
means separate text or cells into two or more parts. One of many features of
Microsoft Office Excel is the ability to merge or unmerge cells within a worksheet.
When working in Excel, you can use the tools to split data among two or more
cell within a chart or spreadsheet. This is a particularly good feature in MS
Excel. This learning Article covers the procedure for splitting the column text
into separate columns. After completion of this learning unit, you will be able
to demonstrate the procedure of splitting text of a column into two different
columns.
Spreading
the Column’s Data
Split cells
spread the text across multiple cells. This is the opposite of concatenate,
where it can combine text from two or more cells into one cell.
Splitting
text to columns:
Remember:
Splitting is used to split your worksheet to view multiple parts of worksheet
at once.
- Select the column of the data.
- Click on DATA tab.
- Click on Text to Column that contains the text wants to split.
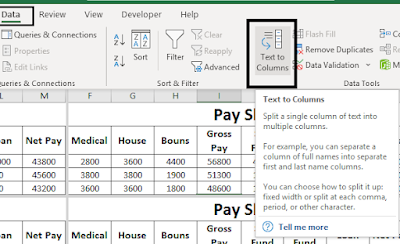.png)
- It starts the Convert text to columns Wizard.
- Click Delimited, then Next.
- Check Space and uncheck the rest to the boxes.
- Click Next.
- In this step, pick the format for the new columns select the format, such as Text.
Collapse
the Dialogue Box
Click the
button to the right of the Destination box to collapse the Dialog box.
Select the
cells in the workbook were wanted to paste the split data. For Example, if you
are dividing a full name into a first name column and a last name column,
select the appropriate number of cells in two adjacent columns.
Click the
Button to expand the dialog box, and then click Finish
Overview
Merging
means creating a big cell by merging vertical or horizontal rows and columns.
This learning unit covers the procedure for merging and unmerging the cells.
After completion of this learning unit, you will be able to demonstrate the
procedure of meaning and n merging and the cells in Excel.
Merging
Cells
When the
cells merge into two or more adjacent horizontal and vertical cells, the cells become
one large cell that is a displayed across multiple columns or rows. In the
following example, using example, using the Merge & Center command centers
the text in the merged cell.
On the Home
tab, in the Alignment group, click Merge and Center
The cells
will be merged in a row or column, and the cell contents will be centered in
the merged cell.
To Merge
cells without Centering
Click the
arrow next to Merge and Center, and then click Merge Across or Merge Cells.
To change
the text alignment in the merged cell, select the cell, and then click any of
the alignment button in the Alignment group on the Home Tab.
Un
Merging the cells
For splitting a merged cell, it must be selecting it first.
- Select the merged cell that wants to unmerge.
- When the cells are select a merged cell, the Merge and Center button also appears selected in the Alignment group on the home tab.
- For Splitting the Merged cell, click Merge and Center or Click the arrow next to Merge and Center, and then click Unmerge cells.
- Or Press CTRL + Z for undo.
[Read: How to Insert Table in Inpage Urdu – Techforearn]
[Read: Change Toggle Between Languages (In page) Document –
Techforearn]

.png)
.png)
.png)
.png)

.png)

0 Comments