Windows 7 Installation Easy step-by-step
Windows 7 Installation Easy step-by-step Full Installation | How to Install Windows 7 With Images
How to
Install Windows 7 with Picture Windows 7 Installation Steps Easy Guides
Any version of Microsoft Windows is introduced on a
PC utilizing comparative advances. While there are steps in the establishment
interaction that vary between forms of Windows, the accompanying general
advances and rules assist you with introducing Window was on your PC.
Most present-day PCs and Laptops have totally deserted the
Cd or DVD drive, making establishment circles old. While this isn't an issue in
numerous areas, for example, computer games and films, it goes against a detour
for some product establishments. You might need to figure out how to introduce Windows
10, Windows 8.1, and Windows 7 utilizing a bootable USB. That’s it!
You’ve now installed a fresh copy of Windows from a bootable USB
on your computer.
Step No# 1: Insert the DVDs into the power, and you'll see
general home windows set positioned display screen i.e., “home windows are
loading files”,
Step No# 2: After a few displays, you'll see “installation
windows” screen will appear wherein we are able to inter I) the area and
language you communicate.
Then go to Next.
Step No# 3: Now Click on the Install Button to the Next
Processed
Step No# 4: Select the Windows Operating System You
want to install such as Windows 7 Home, Windows 7 Pro etc.
Step No# 5: Accept the all-license settlement by checking
the box on and click subsequent.
[Read: Windows 7 Shortcut Key for computer and laptop pdf]
Step No# 6: Select Custom Advanced installation as the
improvement alternative is grayed, because it could be to be had in case you
begin the setup from inside your contemporary version of home windows.
Step No# 7: Next display screen will ask “How to where you
install Operating System”? Choose the installation partition. (Because this pc
has a brand-new tough pressure that hasn’t been formatted before, you will handily
have the option to create a new partition on it).
Step No# 8: Click on Next button and setup begin copying,
essential, documents.
Step No# 9: After important files extraction, setup will restart the system and maintains installation by using beginning its services.
Step No# 10: After few monitors, you will be triggered to go
into username & password being first person at the pc.
Step No# 11: home Windows 7 installations asks
for the product key after, and this may set up home Windows 7 in a download
crack for Free Activation Windows 7
Step No# 12: Windows 7 need to realize what
time it is! Enter the time, just set some time sector and date.
Step No# 13: Picking the community place, home Windows
7 wants to know in which you are, this determines how the US will set
report sharing and community discovery settings. windows 7 step by step
with pictures
So, Finally Our Windows 7 are successfully installed on the
Desktop here ready to go.
Download Windows 10 Shortcut key pdf for computer and laptop





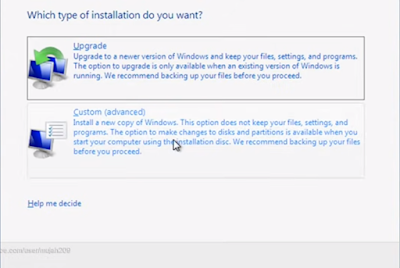




.png)

1 Comments
Well work
ReplyDelete