How to Editing master slide in PowerPoint – Techforearn.com
How to Editing Master slide in PowerPoint – Techforearn.com
Slide Master is a unique component in PowerPoint that
permits speedy adjustment of the slides and sliding formats in show. This
learning unit covers the system for setting up the Slide Master. After fruition
of this learning unit, you will want to exhibit the methodology for getting
ready Slide Master direction and format of the Slide Master.
Slide
Master
A slide master is the top slide that stores information about
the theme and slide layouts of a presentation. It includes the background,
color, fonts, effects, and positioning. By using Slide Master, affects can
be added in every Slide. Individual slide layouts can also be modified using
this feature.
Key Benefits
of Using Slide Master
The key benefits of using slide master us:
Modifying backgrounds: Using slide master watermark or logos
can be added to every slide in a presentation or modify the background graphics
of an existing PowerPoint theme.
Customizing text formatting: Using Slide Master, Text
formatting can be done in all slides at once rather than formatting text on
each slide.
Creating unique slide layouts: Using slide master customized
layouts of slides can be possible.
Creating
and Editing a Slide Master
Insert a Slide Master:
Click on the view tab of the ribbon.
Click on the Slide Master button
Navigate to Slide Master View, from the Slide Master tab.
Click the Insert Layout command.
Customizing
the Slide Master
Customizing means changing in pattern and layout of a slide.
Inserting a New Placeholder
Note: Placeholders are the boxes with the dotted
borders contain contents.
Click the button half of the InsertPlaceholder command,
and then select the desired placeholder type.
Click and drag to draw the placeholder on the slide. The user
can add more placeholders required.
How to Protect the Word Document .....
Changing text color/alignment on Slide Mater:
Select the View tab from the Menu Bar.
Click the Slide Master View command in the presentation
Views group. The Slide Master tab will appear active.
Select the slide master for all slides if it is not currently
selected.
Select the text
you want to modify, and format it how you want.
Select the Home tab. The Slide master and supporting
layouts will remain in the slide task pane on the left because Slide Master
View is the current view.
Click the font color command in the Font Group.
Hover over each font option to display a live preview on the
Slide Master. Select a font color from the menu options. The font color change
will appear on all the slides in the task pane on the left.
Click an alignment command to change the alignment to
the selected text.
Then click on Normal view button on the slide show view of the windows to exit Slide Master View and see changes in presentation slide.
Applying
Theme to a Presentation
To apply a built-in theme on a presentation following are
the steps:
Applying a Built-in Theme
 |
| Applying Built-in Theme |
Click on the Design Tab.
Select Built-in, click the desired theme.
The selected theme will be applied.
Applying
a customized Theme
Click on the design Tab
Click browse for Themes
Locate the desired theme.
 |
| Browsing a Customized Theme |
Select themed document stored in a diriment location.
 |
| Applying a Customized Theme |
Downloading
a Theme form Office Online
To download free theme from Office Online
Click More Theme on Microsoft Office Online.
Select the desired theme and apply.
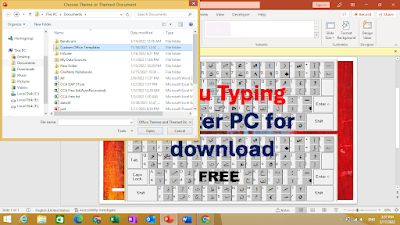 |
| Browsing a Theme Online |
[Read: Windows 10 shortcut key pdf | Shortcut key for Computer ]
[Read: Different Between Save and Save As Option in Word ]
Thanks for watching my Post ...
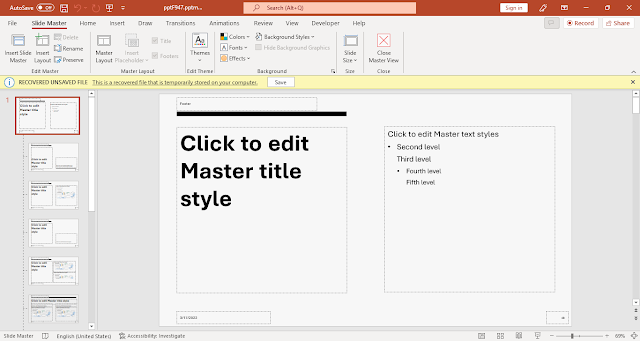



.png)

0 Comments